Preferences
General settings
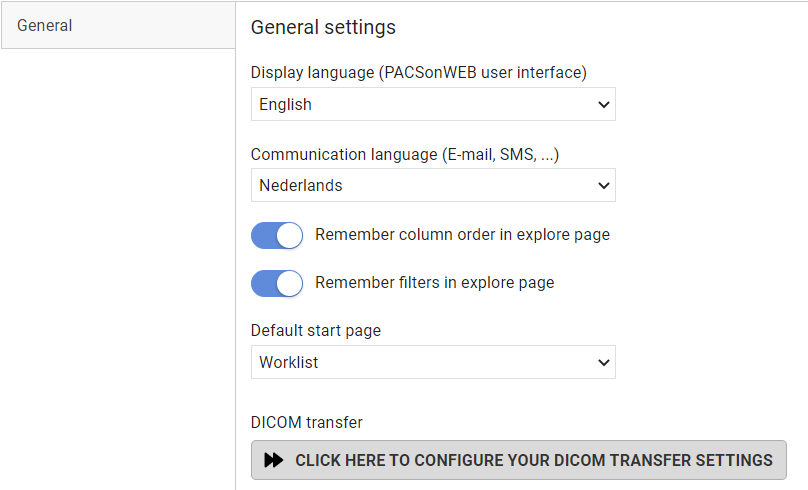
You can customize the following general settings:
Setting | Description | ||
|---|---|---|---|
Display language (DeepUnity PACSonWEB user interface) | Select the user interface language from the drop-down list. • Your browser language is used by default on the first login. If your browser language is not a supported DeepUnity PACSonWEB language, the default language is English. | ||
Communication language (E-mail, SMS, ...) | Select the language for any communications you receive. | ||
Remember column sorting in the overview page | Enable this setting to save the column sorting in the overview page (Configuring the overview page). | ||
Remember filters in explore page | Enable this setting to remember filters in the explore page. | ||
Default start page | This setting determines if the user is redirected to the Study list or the Worklist after performing one of the following actions: • Logging into DeepUnity PACSonWEB • Clicking the home button (overview button) • Clicking the DeepUnity PACSonWEB logo
| ||
DICOM transfer settings | See DICOM Transfer for a detailed explanation. |
Viewer settings
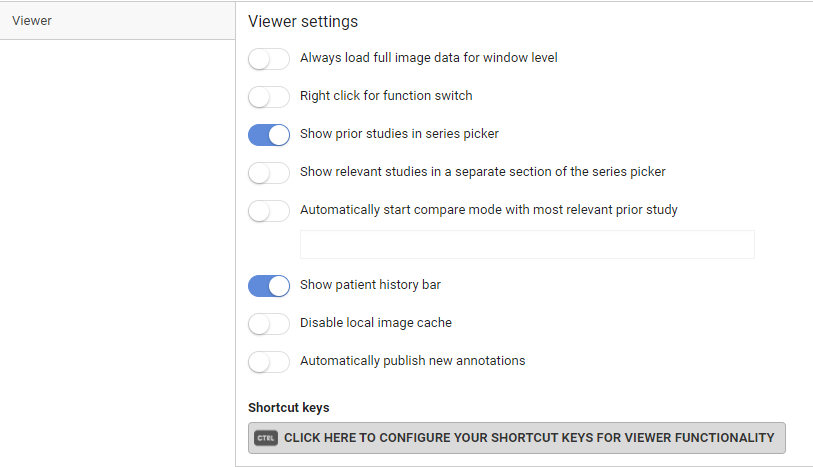
You can customize the following viewer settings:
Setting | Description |
|---|---|
Always load full image data for window level | When enabled, the study page will load the full 16-bit images by default, instead of the 8-bit gray scale images. This allows you to use the window level functionality instantly. |
Right click for function switch | When enabled, you can switch between the following functionalities by right clicking the mouse button: • Window Level • Scrolling • Stepless zoom • Pan For more information: Image screen |
Show prior studies in series picker | When enabled, all prior studies for the current patient that are accessible to you will be made available in the series picker automatically. |
Show relevant studies in a separate section of the series picker | When enabled, three sections are available: • Current study, relevant studies and other studies. When disabled, two sections are available: • Current study and other studies Both options sort the studies in chronological order. |
Automatically start compare mode with most relevant prior study | This option is only available if the Show Prior studies in series picker has been enabled. • When opening a study, the current study and the most relevant prior will be opened automatically in compare mode. • You can choose to do this only for a selection of modality types or, in case no specific modality types have been selected, it will be applied for all modality types. 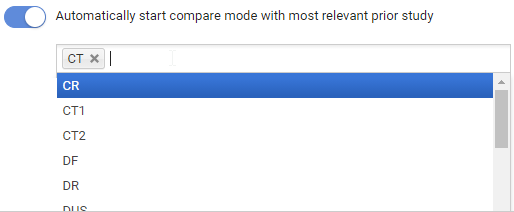 |
Show patient history bar | When enabled, the patient history bar will be displayed at the bottom. See History for more information. |
Disable local image cache | Your institution may use the option Local image cache to make images available faster within the local network. If you are using DeepUnity PACSonWEB outside the local network, the local image cache is not reachable, hence it is preferred to disable this option. |
Automatically publish new annotations | When enabled, all drawn annotations are published immediately and can be viewed by everyone who has access to the study. |
Normalize window level within series | When enabled, the window level is applied to the entire series, even if each image within the series has a different window level. This can be applied manually or via window level presets. This feature is disabled by default. When disabled, the window level is applied only to the specific image, not the entire series. |
Personal configuration of shortcut keys | Click the button to open the tab and configure your personal shortcut keys. A detailed explanation on how to do this, is available here: Personal configuration shortcut keys |
Default mouse actions
The default mouse actions can be customized for every modality type.
Click the pencil icon to change the default action for the listed modality type. 

Click the plus icon to add the default mouse action for a new modality type. 

The 4 actions that can be chosen are:
• Pan
• Scrolling
• Stepless zoom
• Window level
When you have finished customizing the mouse actions, click on Save Viewer Settings.
To restore the original defaults click the cogwheel icon 

Reporting
Setting | Description | ||||
|---|---|---|---|---|---|
Settings | This setting plays an audible beep when toggling speech recognition. The beep is never recorded in the audio fragment.  Make a sound when toggling speech recognition. Make a sound when toggling speech recognition. | ||||
Style formatting | You can predefine the formatting of 6 different heading levels that can be used when creating a report. | ||||
Report signature
| 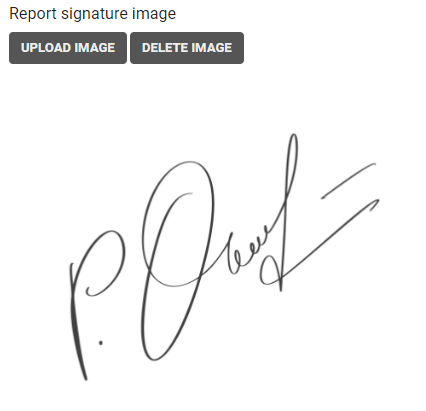
If you edit a report in DeepUnity PACSonWEB, your signature will be automatically displayed when you click on Save and Save and validate. | ||||
Workflow settings |  Default action on ''save preliminary report". This will determine what happens after saving a report as preliminary. Default action on report "Finished". This will determine what happens after clicking to save a report as: Save and validate, Send for correction, Send for review, Send for approval or Back to author. |
Behaviour of the workflow settings:
• Save as Draft: always stay in study
• Save as Preliminary: follow default action setting for preliminary report (see exceptions below)
• Save as Finalized: follow default action setting for report finished (see exceptions below)
Exceptions:
◦ If user settings is set to Stay in current study: always stay in study
◦ If user setting is set to Return to worklist:
▪ If the user doesn’t use a selection: always return to the worklist
▪ If the user uses a selection: go to the next item in the selection
▪ Unless it’s the last study in the selection: then return to the worklist
◦ If user setting is Move to next:
▪ If the study is not the last study in the selection: go to the next study in the selection
▪ If the study is the last study in the selection: return to the worklist
Activate report shortcuts also when report is not editable:
• When activated the shortcuts for report saving F8, Ctrl + F8 ... (See Reading workflow) can be used to change the study status when the report is not in Edit mode.
Custom window level presets:
Users can create personal window level presets based on modality type.
The following parameters have to be filled in to create a preset:
• Name for the preset
• Source selection
• Modality
• Window Width
• Window Level
• Shortcut key from 1 to 9
Click the plus icon to add the preset  .
.
 .
.When the preset(s) have been added, click SAVE WINDOW LEVEL PRESETS.

