Using filters
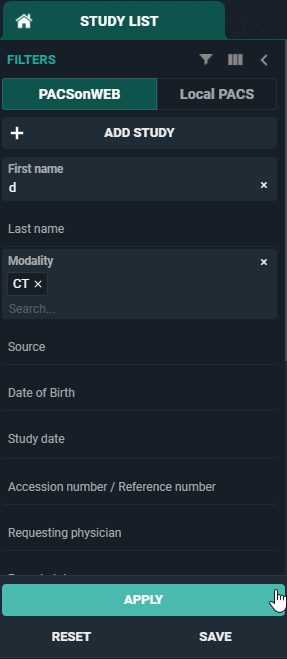
Filters make it easier to find a study in your list.
Click on the grey arrow on the top left to display  or hide
or hide  the filter fields.
the filter fields.
 or hide
or hide  the filter fields.
the filter fields.Remembering filters in the overview page
You can set DeepUnity PACSonWEB to remember the values entered in the filter fields when you open an exam or log off.
To configure this setting:
1. Click on the User settings  icon and select User settings from the drop-down list.
icon and select User settings from the drop-down list.
 icon and select User settings from the drop-down list.
icon and select User settings from the drop-down list.2. Click the Preferences tab.
3. Under General > General settings
◦ To remember the filters, enable  the Remember filters in the overview page toggle icon.
the Remember filters in the overview page toggle icon.
 the Remember filters in the overview page toggle icon.
the Remember filters in the overview page toggle icon.◦ To clear the filters, disable  the Remember filters in the overview page toggle icon.
the Remember filters in the overview page toggle icon.
 the Remember filters in the overview page toggle icon.
the Remember filters in the overview page toggle icon.4. Click Save general settings.
 | Important! If you use a filter during a DeepUnity PACSonWEB session and don't delete it, the filter will open automatically when starting a new session. |
How to search with a filter
To start a search:
1. Enter search criteria into the desired filter fields.
Filter fields will be bolded and grey when containing search criteria.
2. Click Apply.
While the search is in progress, all filter fields are locked and cannot be edited until the search has concluded.
For a list of available filter fields, see Configuring the overview page.
Using the study date filter
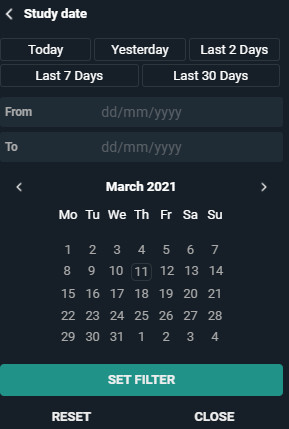
The Study date field will display a calendar, allowing you to select a specific day or a day range.
To use the study date filter:
1. Click Study date from the Filters
2. Select your dates.
◦ You can select dates using a predefined filter, enter your desired dates via the calendar, or manually input the dates using your keyboard.
◦ You can select a specific day or a date range.
3. Click Set filter.
4. Click Apply.
Using predefined filters
You can choose from a list of predefined filters:
• Today
• Yesterday
• Last 2 Days
• Last 7 Days
• Last 30 Days
Entering dates manually
• Select the dates manually using your keyboard:
Enter the desired dates in the From and Until fields (following the dd/mm/yyyy format) using your keyboard.
• Select dates using the calendar:
Navigate to the desired day/month/year using the calendar and click on the days you wish to enter.
◦ The first date you click will be entered automatically into the From field.
◦ The second date you click will be entered into the Until field.
• Use From and Until fields to get different results:
◦ To search for studies from one specific day, enter the same date in the From and Until field.
◦ To search for studies from a specific date up to today, enter the date in the From field only.
◦ To search for studies up to a specific date, enter the date in the Until field only.
◦ To search studies between a specific date range, field out both the From and Until fields.
To clear the study dates
To clear the study dates you entered in the From and Until fields:
1. Click the study date filter field.
2. Click the Reset button below the calendar.
3. Click Apply at the bottom of the Filters
You can also clear the study dates by clicking the ‘x’ to the right of the field in the Filters panel.
Using the report status filter
The Report status filter allows you to filter on one or more of the following statuses:
Icons | Status |
- | No report |
 | Draft report |
 | Preliminary report |
 | Validated report |
Using the message status filter
The Message status filter allows you to filter on one or more of the following statuses:
Icons | Status |
 | Read |
 | Unread |
You can also select both options (read/unread) to display a list of all studies with a message.
Using the contains labels filter
DeepUnity PACSonWEB allows users to filter for studies that contain and exclude certain labels.
You can also filter using predefined labels that are linked to studies based on HL7 message values.
• For the use of predefined labels, please contact DH Healthcare GmbH
• If certain studies for a radiology department are filtered, based on HL7 message values such as requesting department, modality, ... the studies are still listed in the explore page of source admins for reference.
Such studies are marked with the following icon in the study status field: 

As a source admin, it is possible to hide filtered studies by activating the  Hide filtered studies toggle icon.
Hide filtered studies toggle icon.
 Hide filtered studies toggle icon.
Hide filtered studies toggle icon.Filtered studies are not visible for non-source admins; this filter is therefore not available for regular users.
How to save a filter
You can save a filter that you use on a regular basis.
To save a filter:
1. Enter the criteria into the desired fields.
2. Click Save.
3. In the dialog that appears,
a. Enter a name for your filter.
b. Select a group from the drop-down.
4. Click Save filter.
 | Tip: If you are the administrator of a group practice, you can choose to save the filter only for yourself or for all members of the group practice. Only the administrator can delete a filter that was created for all members of the group. |
The filter will be saved at the bottom of the Filter panel. You can apply the filter at any time by clicking on it.
To delete your saved filter, click the X to the right of the filter.