RSDK
DeepUnity PACSonWEB supports RSDK speech recognition and RSDK Atlas Engine. These paid features can only be activated by your local DeepUnity PACSonWEB service partner. Once activated, additional functionalities become available when editing a report.

|
Important! To enable the RSDK Atlas engine, contact your local DeepUnity PACSonWEB service partner for assistance with activating an additional User Option and setting Rsdkatlas = true.
|
Using RSDK
Voice input indication
The colored bar beneath the microphone icon indicates the user's speaking volume.

Optimal voice input
Color indication
• Blue = Too low
• Green = Optimal
• Yellow = Acceptable
• Orange = High
• Red = Too high
If the voice input reaches orange, a message prompts the user to lower their volume for better recognition.
How to use the features
The dictated text can be played back using specific buttons in the report editor or their corresponding shortcuts.

Button | Functionality | Action | Shortcut |
|---|---|---|---|
 | Play | Click | ALT+F1 |
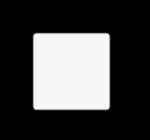 | Stop | Click | ALT+F1 |
 | • Return 1 word • Rewind a ratio of 10 words / second | • Click • Click and hold | ALT+F11 |
 | • Skip 1 word • Fast forward a ratio of 10 words / second | • Click • Click and hold | ALT+F12 |
 | Tip: If you are using a multimedia keyboard, you can also use the corresponding play buttons on your keyboard. |
The play features can also be controlled using a foot pedal, by configuring the following key combinations:
Functionality | Shortcut |
|---|---|
Play / Stop | ALT+F1 |
Start / stop fast forwarding | CTRL + ALT + F12 |
Start / stop rewinding | CTRL + ALT + F11 |
SpeechMike button configuration
The SpeechMike buttons can be mapped on the shortcut keys page of DeepUnity PACSonWEB (see the following page: Personal configuration shortcut keys). By default, the following buttons are mapped:
• Record Button: This button is mapped to the toggle recording functionality. Press it once to start recording and press it again to stop.
• Play/Stop Button: This button is mapped to the toggle playback functionality. Press it once to start playback and press it again to stop.
• Forward Button: This button is mapped to the fast forward functionality. Hold it down to fast forward through playback.
• Rewind Button: This button is mapped to the rewind functionality. Hold it down to rewind through playback.
Any button can be linked to any shortcut, e.g:, the F2 button on the SpeechMike could be mapped to the edit report functionality.
Dictation microphones | Foot controls |
|---|---|
Philips SpeechMike Premium LFH3500 | Philips ACC2310 |
Philips SpeechMike Premium LFH3510 | Philips ACC2320 |
Philips SpeechMike Premium LFH3520 | Philips ACC2330 |
Philips SpeechMike Premium LFH3600 | |
Philips SpeechMike Premium LFH3610 | |
Philips SpeechMike Premium Touch SMP3700 | |
Philips SpeechMike Premium Touch SMP3710 | |
Philips SpeechMike Premium Touch SMP3720 | |
Philips SpeechMike Premium Touch SMP3800 | |
Philips SpeechMike Premium Touch SMP3810 | |
Philips SpeechMike Premium Air SMP4000 | |
Philips SpeechMike Premium Air SMP4010 | |
Philips SpeechOne PSM6000 | |
Nuance PowerMic III | |
Nuance PowerMic 4 |
Multi-monitor application
In the multi-monitor application, all of the above topics work without any configuration.
The SpeechMike buttons also work when the application is not focused, e.g: when the user is working in another external application (Syngo.via), the user can still use the SpeechMike buttons.
Browser configuration
The SpeechMike buttons will not work in the browser without configuration.
The SpeechMike buttons can be used in Chrome, but additional configuration is required.
Contact DH Healthcare GmbH Support to configure this functionality.
Synchronous playback
• Select a word or phrase and press play: The audio for the selected text will play and stop at the end.
• Place the cursor at a certain location in the text and press play: The audio will play from the cursor position until the end of the text.
• Click stop during playback: The audio will stop, and the cursor will be placed at the corresponding spot in the text.
Saving of report audio
The report audio is saved in the background for performance reasons.
The report audio is saved in the background for performance reasons. If saving is still in progress when closing the browser tab, a warning message will appear. If you close the tab before saving is complete, audio files will be lost.
 | Tip: For optimal recognition, it is recommended that you set the microphone recording volume in the Windows sound settings to a low level (e.g.: SpeechMike: 15) to minimize background noise. |
Audio configuration
Modify the audio configuration from within DeepUnity PACSonWEB by hovering over the microphone icon.
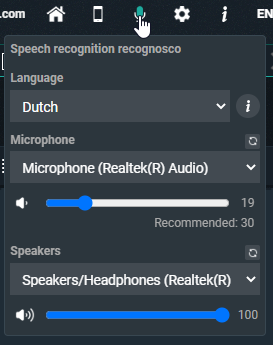
To configure your audio:
1. Select the language (if more than 1 is available).
2. Select the input device.
3. Adjust the input volume (first slider).
This option is only available when using the Multi Monitor Application and non-SpeechMike devices. The setting is saved with the combination of 'User + input device'.
4. Select the output device (for playback).
5. Adjust the audio volume (second slider).
This setting is saved in a cookie and will be remembered for this computer.
Voice commands
When using Recognosco speech the following types of voice commands can be used:
• Formatting commands (Bold, Italic, Underline)
• Selection commands
• Navigation commands
• Correction commands
• Microphone commands
• Bullet list commands
Click the i icon next to the language in the audio configuration for an overview of all possible voice commands.
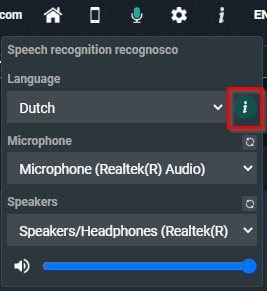
Available voice commands:
• microphone off
• (go to) beginning of report
• (go to) beginning of document
• (go to) end of report
• (go to) end of document
• (go to) beginning of line
• (go to) end of line
• select line
• select sentence
• select paragraph
• select all
• select everything
• cut text
• copy text
• paste text
• delete that
• scratch that
• make bold
• underline
• italicize
• start bullet list
• end bullet list
• all caps
• title
◦ The 'title' voice command will activate the Heading 1 formatting as configured in Preferences section Reporting.
Disclaimer
 | Important! The recognized text is not always 100% accurate. It is the responsibility of the radiologist to verify the correctness of the report before validation. For help on dictation, see section Dictation Help RSDK in the user manual or visit the help page of RSDK https://recognosco.com/help-support |