Two-factor authentication through Authenticator app
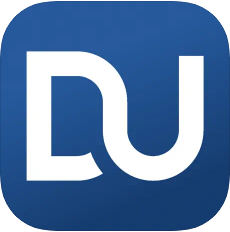
The DeepUnity PACSonWEB Authenticator app offers a secure and user-friendly way to secure your account.
• The app replaces the use of One-Time-Passwords, sent by mail or text message, by a notification on the app and allows to confirm your logon attempt by a single tap in the app.
• You can link up to 5 different devices to your account from which you can confirm your login attempt.
You can also use third party authenticator apps such as Lastpass Authenticator, Google Authenticator, Duo ...
Download the DeepUnity PACSonWEB Authenticator app

|
Important! If your mobile device does not meet the technical requirement, it will not be possible to install the app.
|
iOS
To download the app from the Apple App Store,
1. search for "DeepUnity PACSonWEB" and select the correct app.
2. Click Install.
The DeepUnity PACSonWEB Authenticator app requires iOS 10 or higher.

|
Note: For iOS, the authenticator app has been merged with the Home Reading app.
The Home Reading app is still available separately.
|
Android
To download the app from the Google Play Store:
1. Search for "DeepUnity PACSonWEB Authenticator" and select the correct app.
2. Tap Install.
The DeepUnity PACSonWEB Authenticator app requires Android 5.0 or higher (API 21 – Lollipop).

|
Tip: For Android, the authenticator app and the Home Reading app are only available separately.
|
Linking your mobile device to DeepUnity PACSonWEB
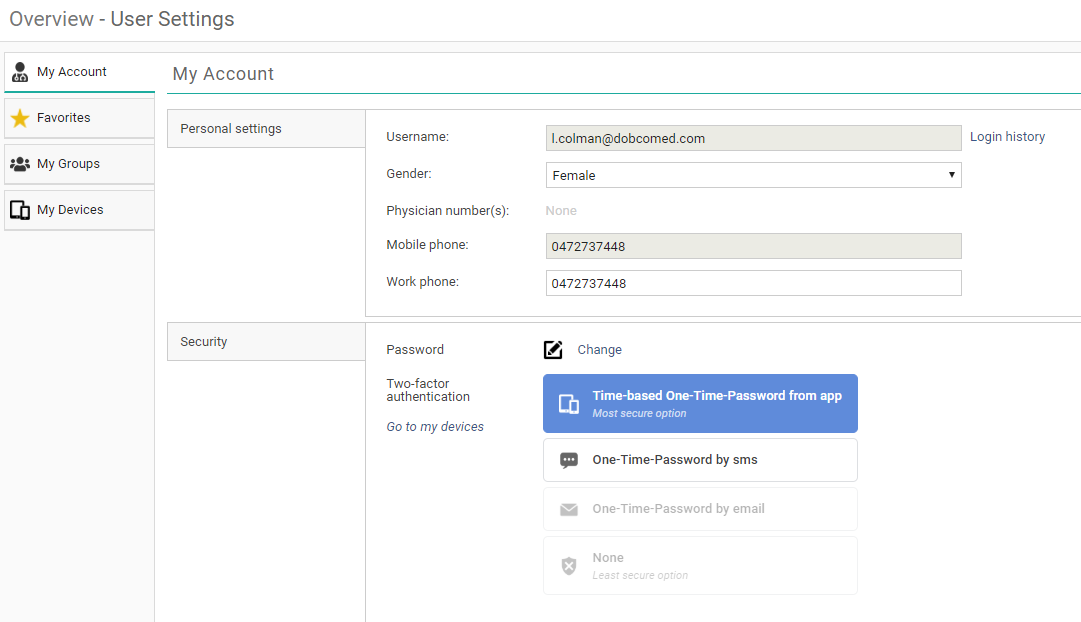
To link your mobile device:
1. Login to DeepUnity PACSonWEB.
2. Navigate to User Settings > My Account > Security.
3. Select the option Time-based One-Time-Password from app.
A screen opens to link a device.
4. Open your authenticator app on your mobile device and scan the QR code.
◦ For the DeepUnity PACSonWEB authenticator app, confirm your linked device by tapping Login on your mobile device.
◦ For third party authenticator apps, confirm your linked device by entering the numeric code from the app.
After successfully linking your device, it will be listed as a trusted device in the My devices tab in your DeepUnity PACSonWEB user settings.
Logging in using the Authenticator app
To log in using the Authenticator app:
1. Log in to DeepUnity PACSonWEB with your username and password.
A notification to confirm or deny your login attempt will be displayed on all linked devices on which you have installed the DeepUnity PACSonWEB authenticator app.
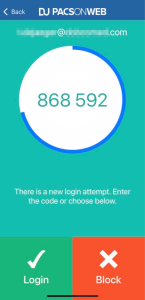
2. Complete your login by tapping Login from the app or enter the code that is displayed in the "Time-based One-Time-Password" field.
You are now logged in to DeepUnity PACSonWEB.
If you have no internet connection on your mobile device or you are using a third-party authenticator app, you must enter the numeric code from the app and click Continue in your browser to complete your login.
Unlinking your device
You can unlink a trusted device in the following ways:
• From DeepUnity PACSonWEB
1. Go to User Settings > My devices.
2. Click the 'X' icon (Remove) next to the device you want to unlink.
• From the authentication app
1. Tap the hamburger menu  .
.
 .
.2. Select Unpair.