Sites, departments and examination rooms
Sites, departments and examination rooms overview
From the Source management page it is possible to manage the Sites, Departments and Examination rooms of a source.
Access to this tab is determined by your permissions. If you do not have the permission to manage departments for a source, this tab will not be visible to you. If you require access, please contact DH Healthcare GmbH to grant the necessary permissions.

|
Note: If you only have access to one source, it will be automatically selected and the source name label will be displayed. If you have access to more than one source, you can select the source you want to configure in the left panel.
|
At the bottom of each column are the following:
• The Reload button.
• The add new button.
• The number of sites, examination rooms or departments found. If a filter has been applied, this will be indicated.
Clicking on a site, examination room or department from the list in the Sites, Examination rooms or Departments columns will replace the list overview with a detailed information screen for that selection.
• Only the column from which you made a selection will display the detailed information screen.
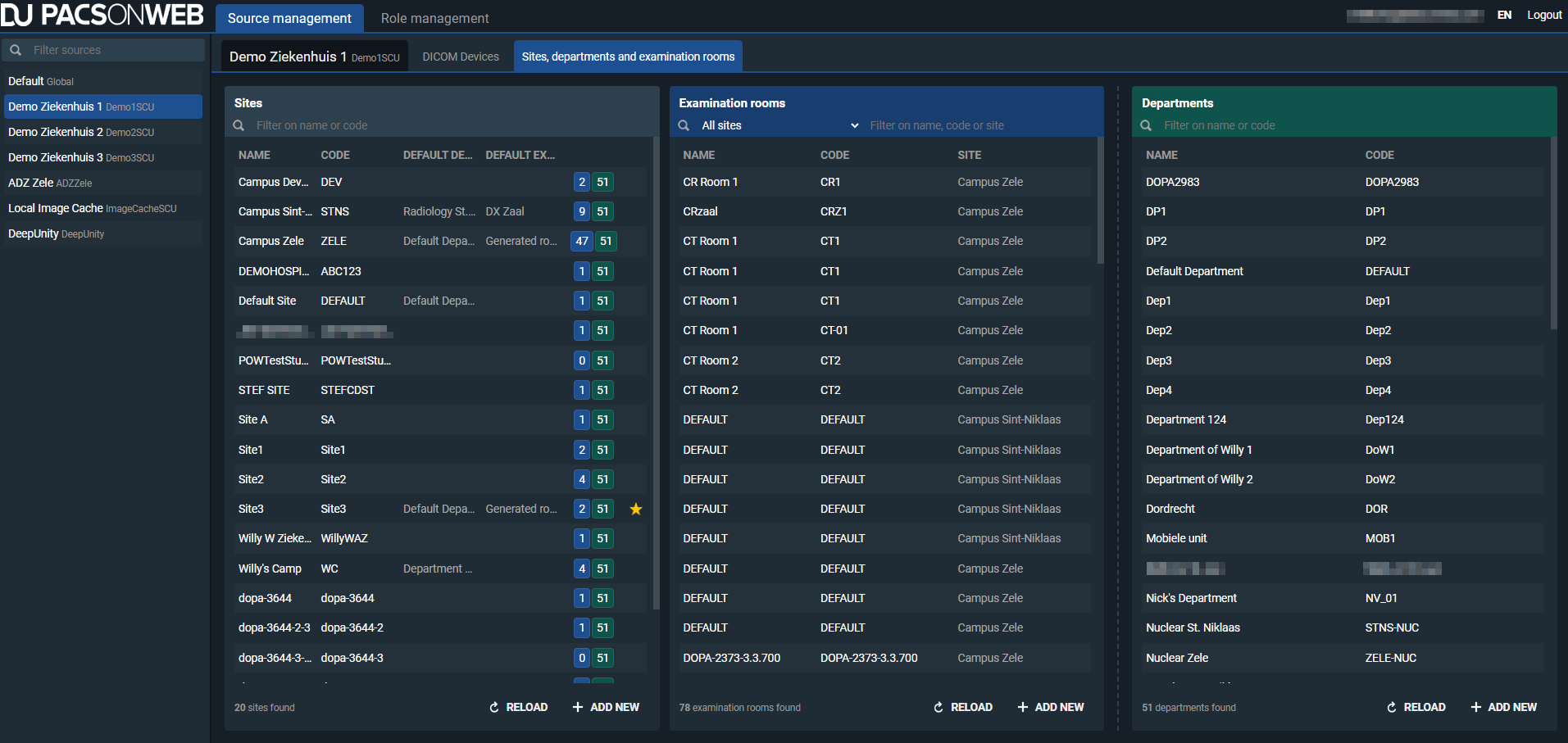
Sites and examination rooms are physical locations and will always be linked to each other.
A department is most often a general name that will be used across different sites. For example, radiology, cardiology and neurology.
• Example: A source can have multiple sites. Those sites can have multiple examination rooms. The departments can be shared across the different sites.
 | Note: HC Party Studies are published on RSW/CoZo. The performing department sent by DU POW is radiology (deptRadiology) by default. Using the department HcParty property, it is possible to configure a different department type in order to visualize the correct department in CoZo/RSW. For a list with all possible HcParty values, departments start with the prefix 'dept' see: https://www.ehealth.fgov.be/standards/kmehr/en/tables/healthcare-party-type |
Sites
You can filter sites by name or code.
The Name, Code, Default department and Default examination room linked to the site is displayed.
The number of sites found is displayed at the bottom of the column.
Selecting a site will automatically filter the examination rooms column for that site, and the number of examinations room found for that site will be displayed at the bottom of the examination rooms column. The department column will remain unchanged.
Configuring a site
You can set a site as the default site for a source. The default site is indicated by the  favorites icon in the list.
favorites icon in the list.
 favorites icon in the list.
favorites icon in the list.Each list is sorted by Name.
Adding a new site
To add a new site:
1. Click the Add New button in the site column.
2. Enter the relevant information for the site (Name, Code, Default department).
3. Enter the relevant information for the examination room (Name and Code).
4. Click the Add New button.
 | Note: Before you can successfully add your site and examination rooms, all fields for both site and examination room must be filled in. If a mandatory field is left blank, an error message will be displayed. |
5. Click Save and close.
If you select a site from the list, in the information panel, the default status is indicated.
• The default site is indicated by the label is default site.
• All other sites not set at the default will have the button set as default site.
A source can have only 1 default site. Clicking on set as default site will override the previously defined site.
Editing a site
To edit a site:
1. Select a site.
2. Make your changes to the available fields:
◦ Name (mandatory field)
◦ Code (mandatory field)
▪ Must be unique on source level.
◦ Default department (mandatory field)
◦ Default examination room (mandatory field)
▪ Only the rooms linked to this site will be displayed in the drop-down list.
◦ This is the default Site for the following WCF Clients (Optional field)
◦ This is the default Site for the following QR Servers (Optional field)
◦ SET AS DEFAULT (Site, optional setting)
 | Note: Similar to the list overview, you can see which departments and examination rooms are linked to this site. This information cannot be edited within the site pane. However, clicking on a linked department or examination room will open it in the respective column, where it can be edited and saved. |
3. Click Save and close.
Deleting a site
To delete a site:
1. Select the site for deletion.
2. Click Delete.
There are built-in restrictions for deleting a site. A site cannot be deleted if:
• It is linked to one or more examination rooms that have linked studies.
 | Note: Deleting a site that has one or more examination rooms with no linked studies will delete the linked examination rooms. |
• It is defined as the default for the current source.
• It is defined as the default site for one or more WCF clients.
• It is defined as the default site for one or more QR Servers.
Departments
In the departments column, you can filter by name or code.
The list is sorted by name and displays both the name and code of the department.
Adding a department
To add a new department:
1. Click the Add New button in the department column.
2. Enter the relevant information for the department:
a. Name
b. Code
 | Note: The department code must be unique on the source level. |
c. HcParty
3. Click the Add New button.
 | Note: Before you can successfully add a department, all fields must be filled in. If a mandatory field is left blank, an error message will be displayed. |
4. Click Save and close.
Editing a department
To edit a department:
1. Select the department.
2. Make your changes to the available fields:
◦ Name (mandatory field)
◦ Code (mandatory field)
◦ HcParty (Used for Cozo permissions)
◦ Default department for WCF clients (Filtered drop-down based on source)
◦ Default department for QR servers (Filtered drop-down based on source)
 | Note: Each field can be set or changed. |
3. Click Save and close.
 | Note: When editing a department, the logic will check if the Code is unique on source level. |
Deleting a department
To delete a department:
1. Select the department.
2. Click Delete.
Deleting a department has some built-in restrictions. A department cannot be deleted if:
• It is already linked to an order as performing department.
• It is defined as the default department for one or more sites.
• It is defined as the default department for one or more WCF clients.
• It is defined as the default department for one or more QR Servers.
Examination rooms
In the examinations column, you can filter by name, code or site using a drop-down list or a free text field.
The list is sorted by name.
Adding an examination room
 | Note: Previously, an examination room was linked to a department. An examination room is now linked to a site. |
To add a new examination room:
1. Click the Add New button in the examination room column.
2. Enter the relevant information for the examination room:
a. Name
b. Code
 | Note: The examination room code must be unique on the source level. |
c. Site
3. Click the Add New button.
 | Note: Before you can successfully add your examination room, all fields must be filled in. If a mandatory field is left blank, an error message will be displayed. |
4. Click Save and close.
Editing an examination room
To edit an examination room:
1. Select an examination room.
2. Make your changes to the available fields:
◦ Name (mandatory field)
◦ Code (mandatory field)
◦ HcParty (Used for Cozo permissions)
◦ Default department for WCF clients (Filtered drop-down based on source)
◦ Default department for QR servers (Filtered drop-down based on source)
 | Note: Each field can be set or changed. |
3. Click Save and close.
Deleting an examination room
To delete an examination room:
1. Select an examination room.
2. Click Delete.
Deleting an examination room has some built-in restrictions. An examination room cannot be deleted if:
• It is already linked to a study.
• It is defined as the default examination room of a site