Other image editing tools
You can find the following image editing tools in the toolbar:
|
Icons
|
Description
|
||
|---|---|---|---|
 |
Window level: Use this function to modify the brightness and contrast of the selected image.
|
||
 |
Layout: Use this function to change the screen layout.
|
||
 |
Fullscreen: Use this function to display the series in full-screen mode.
|
||
 |
Visible Elements: Use this function to apply full-screen mode, to display/hide the title bar, the series picker, the history and the overlays, and to configure the scaling factor of diagnostic monitors.
• Scaling factor options:
◦  100% 100%◦  150% 150%◦ 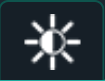 200% 200%◦ 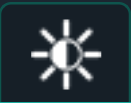 250% 250%• Applying a predefined scaling factors to a specific megapixel screen will apply that scaling factor to any diagnostic monitor with the same megapixel or higher resolution. • You can still apply a larger scaling factor to higher megapixel screens, and it will similarly apply that scaling factor to any diagnostic monitor with that resolution or higher.
|
||
 |
The available reading protocols for the currently opened study
|
||
 |
Previous step in the reading protocol
|
||
 |
The steps for the (automatically) selected reading protocol
|
||
 |
Next step in the reading protocol
|

|
Note: The available reading protocols can differ, depending on number of displays, study type, available series …
|
Window level and invert
Use Window level to modify the brightness and contrast of the selected image.
To apply window leveling to an image. click on the Window level icon.
• By holding the left mouse button down and moving the mouse to the left/right you can decrease/increase the value for Window.
• By holding the left mouse button down and moving the mouse down/up you can decrease/increase the value for Level.
• If all images of a series have the same initial value for window and level, the window leveling will be applied to all images.
• If images within a series have different values for window and level, the window leveling will only be applied to the selected image.
To support window level on images with higher bit values, the default change in value for the Window or Level is doubled per extra bit.
• This means window levelling reacts faster on the higher bit images.
• To use the normal behavior click the SHIFT button + drag.
If you click on Invert, everything that was dark in the series will become bright and vice versa.
Manually entering window level value:
Click on the label of Window or Level and fill in the desired value.
If you click Window level in the menu now, by default Custom will be selected. To return to the initial image representation, click original.

|
Tip: Depending on the study type, the menu Window level contains several predefined Window/Level settings (presets).
If you wish to take a closer look at the lungs, for example, click on Lung.
You can use the following shortcuts:
|

|
Warning: You won’t find these presets for every customer. Depending on where the study was done, you will find presets in the Window level menu.
|

|
Note: Touch events on mobile devices
Independent of the selected image control or image editing tool, it is possible to drag or zoom in or out on the image:
• Zoom: pinch in or out on an image to zoom in or zoom out
• Pan: Hold two fingers on the image and move them simultaneously to drag the image
All image control and image editing tools can be used when set active by touching the screen with one finger.
E.g.: Use the scroll tool by sliding one finger up and down the image
|
