DICOM Devices
DICOM Devices Overview
The DICOM Devices screen is used to add, edit and delete DICOM Devices.
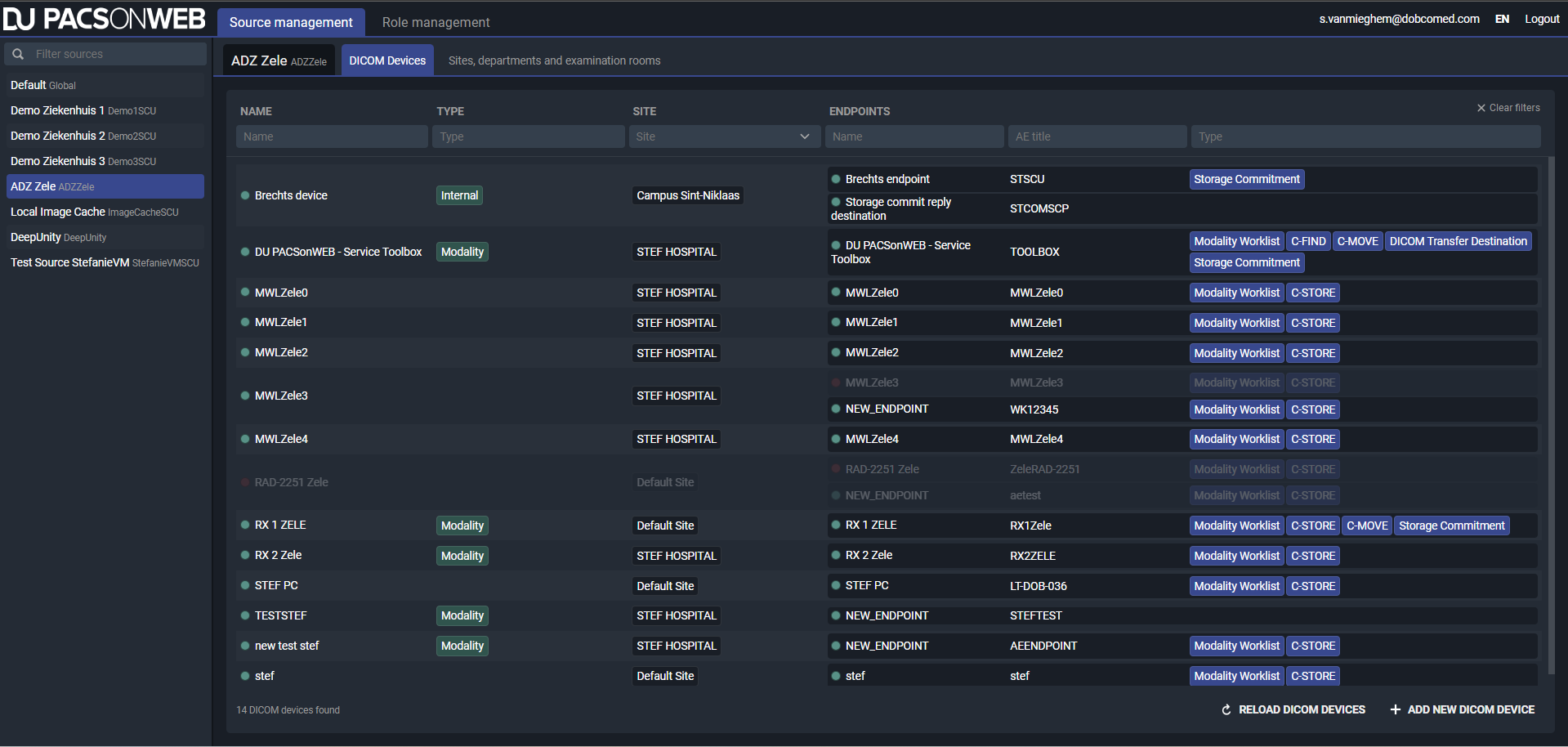
Filter: If you have access to multiple sources, a filter panel is displayed. You can filter on the different sources that you have access to. If you only have access to 1 source, the panel will not be displayed.
Sources are listed alphabetically by name.
DICOM Devices: A list of DICOM Devices that are available for the selected source are displayed. The selected source and the source that will be configured is clearly displayed to the left of the DICOM Devices tab.
Filter Criteria:
• Name: Free text field that allows you to filter your DICOM Devices by name.
• Type: A predefined multi-select list that if configured, allows you to filter by type. Type is an optional field.
• Site: A single select drop-down that displays all sites linked to the selected source.
• Endpoints:
◦ Endpoint name Free text field that allows you to filter by the name of the configured endpoint
 | Note: A DICOM Device can have multiple endpoints linked. |
◦ Endpoint AE Title: Free text field that allows you to filter by the AE title of a particular endpoint.
◦ Endpoint Type: Predefined, multi-select drop-down list that allows you to filter by the configurable endpoint type.
The number of DICOM Devices found according to the search parameters will be shown at the bottom of the list.
To clear any filter criteria that you no longer want, click the x to the right of the value. To clear all applied filters and display all available DICOM Devices, click the Clear filters button.
If you are configuring with multiple users at once, it might be useful to check the latest status of this list. To do so, click Reload DICOM Devices.
To add a new DICOM Device, click Add new DICOM Device. This will open a new screen to create a new DICOM Device.
List overview: Active vs. inactive DICOM Device
• Active DICOM Device and DICOM endpoints are marked with a green circle.
• Inactive DICOM Device and DICOM endpoints are marked with a red circle and greyed out.
Add a new DICOM Device
Mandatory fields are marked with a red dot. Mandatory fields may vary depending on the options you enable.
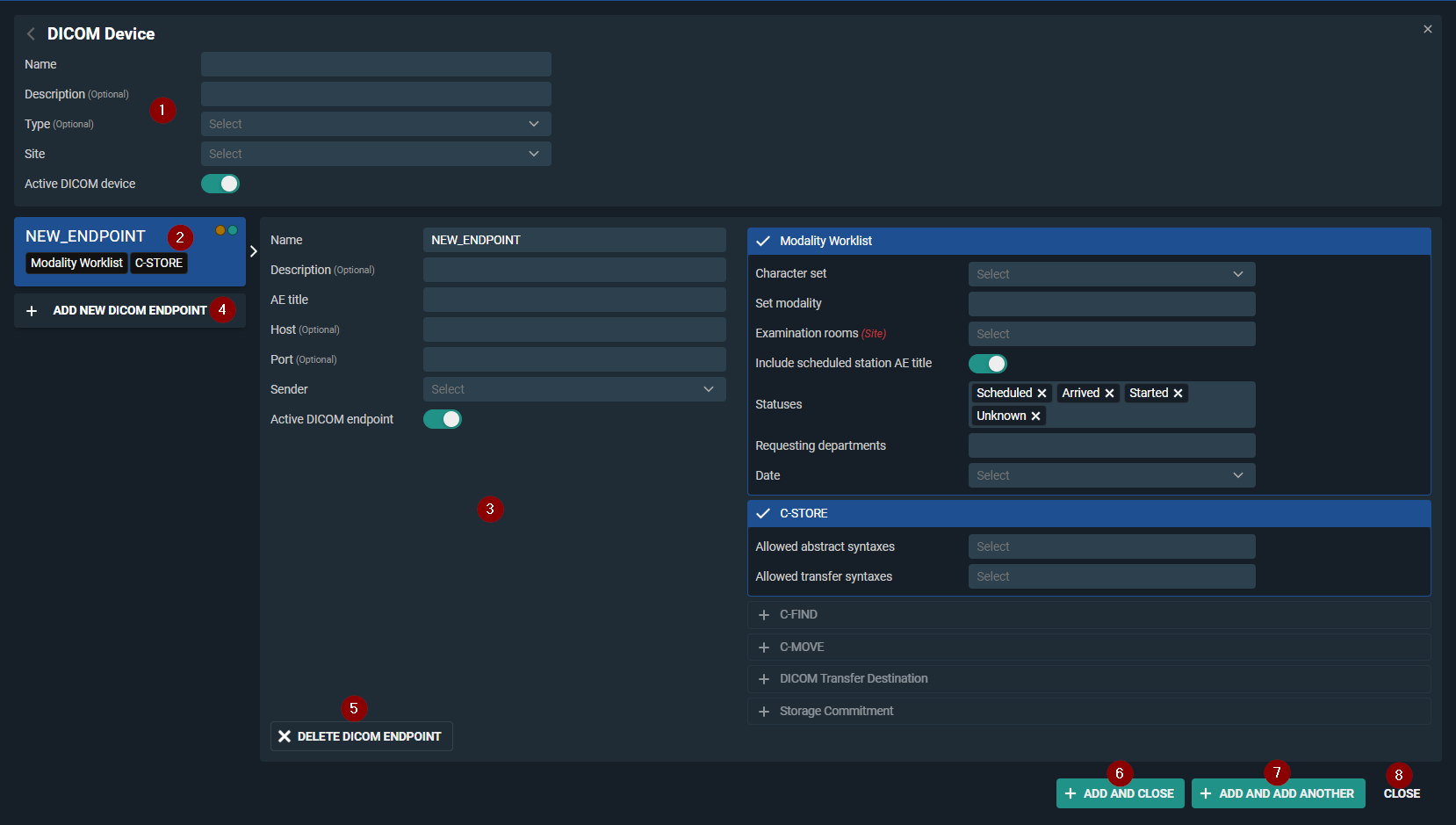
1. DICOM Device information: Enter all information for the DICOM device (Modality) to be configured.
◦ Name: Mandatory field to identify your DICOM device.
◦ Description: Optional field to add additional information.
Type: Optional field to link the DICOM Device to a specific type from the predefined list. Options are: Internal, Workstation, Media creation, Post-Processing, PACS, VNA, Information System and Modality.
Site: Single select drop-down list to define the site to which your DICOM device is linked. All sites linked to your source are listed here.
 | Note: From the moment you select a site, you will be given a link to open the Sites management screen (if you have the appropriate permissions). |
◦ Active DICOM Device: This is enabled by default. You can disable it if, for example, you are configuring a modality that is not yet live, but you want to it to be available.
 | Note: If you try to save without filling in the mandatory fields, they will be highlighted in red and an error message will be displayed. This applies to all mandatory fields on this screen. |
2. DICOM Endpoint: This displays the endpoint name and different endpoint types.
◦ This panel is an informative panel and cannot be edited.
◦ By default, an endpoint is opened to be configured with the default name, NEW_ENDPOINT.
◦ Modality worklist & C-Store endpoints are enabled automatically.
◦ There are 3 types of indications possible for a DICOM endpoint
▪  Orange circle: Unsaved changes on the endpoint.
Orange circle: Unsaved changes on the endpoint.
 Orange circle: Unsaved changes on the endpoint.
Orange circle: Unsaved changes on the endpoint.▪  Green circle: Active endpoint indication.
Green circle: Active endpoint indication.
 Green circle: Active endpoint indication.
Green circle: Active endpoint indication.▪  Red circle: Inactive endpoint indication.
Red circle: Inactive endpoint indication.
 Red circle: Inactive endpoint indication.
Red circle: Inactive endpoint indication.An endpoint may have multiple indications.
3. DICOM Endpoint information: Add the detailed information for the selected DICOM endpoint.
◦ Active (enabled) DICOM endpoints are uncollapsed and marked in blue.
▪ If the endpoint type is not enabled, the endpoint type is collapsed and greyed out.
▪ Clicking on a greyed out endpoint type will enable the endpoint type..
◦ All fields can be edited.
 | Note: Change the name to something meaningful so you can easily find your endpoints. |
◦ Fields are mandatory unless indicated as (Optional). If mandatory fields are left blank, saving the DICOM Device will result in errors.
Endpoint types
 | Note: Some fields are not mandatory until you select a specific endpoint type. For example, Host and Port become mandatory if you enable DICOM Transfer Destination for this endpoint. |
◦ Name: Mandatory field to identify your endpoint. NEW_ENDPOINT is filled in automatically, but change the name to something that makes sense and is easy to find again.
◦ Description: Optional field to add additional information.
◦ AE Title: AE Title of the modality/DICOM Device.
▪ This will be used to link received images to this specific DICOM Device. If images are received by an unknown AE Title, the association will be denied.
▪ The AE Title has to be unique on source level.
◦ Host: This is the hostname or IP address of your modality/DICOM Device. This information is needed as part of the Routes DU POW is using to distribute images. Needed for e.g. C-Move and DICOM Transfer.
◦ Port: The port the DICOM Device/Modality will be using to open the connection between DeepUnity PACSonWEB and itself. This information is needed as part of the Routes DeepUnity PACSonWEB is using to distribute images. Needed for e.g. C-Move and/or DICOM Transfer.
◦ Sender: Contains a drop-down with Senders that are configured to be used for DICOM Devices.
▪ The Sender is part of the Routes that is used in DeepUnity PACSonWEB to distribute images on.
▪ This dropdown will only contain senders that are registered as "Linked DICOM Endpoints" (this is been done by authorised DH Healthcare GmbH personnel).
▪ Selecting a sender via the drop-down enables the sender to receive images originating from this AE title.
▪ You can safely select any of the available senders (if multiple exist).If you are unsure, please contact DH Healthcare GmbH to help you select the correct one.
4. Add new DICOM Endpoint: Add an additional new DICOM Endpoint for this DICOM Device. E.g. if a the Modality cannot use the same AE Title for different actions, e.g. DWML versus C-MOVE.
5. Delete DICOM Endpoint To delete this specific endpoint, click Delete DICOM Endpoint.
6. Add and close To add the DICOM Device and DICOM Endpoints, close the screen and return to the DICOM Devices list, click Add and close.
7. Add and add another To save this DICOM Device and DICOM Endpoints and immediately create another one without navigating away from this screen, click Add and add another.
8. Close To close the screen and return to the DICOM Device list, click Close. You will be notified if you click close with unsaved changes.
DICOM Endpoints
• Modality worklist
You can configure the following options:
◦ Character set: Single select drop-down with predefined values
▪ When a modality makes a request to DeepUnity PACSonWEB, the character set defines which encoding will be used on the response. If the request from the modality does not specify a character set, the character set provided by the modality is used. If the stored modality does not have a character set specified, ISO 2022 IR6 will be used as the default.
◦ Set modality: Free text field
▪ This option will update the DICOM tag modality with the defined value.
▪ E.g. If you have a MWL Query that passes different modalities, CT, MR, US, ... and you have CR defined in Set Modality, we will overwrite the modality DICOM tag with CR for all studies.
◦ Examination rooms:
▪ This list will be populated based on the site linked to your DICOM Device.
▪ Ability to link the Modality to a certain examination rooms.
◦ Include scheduled station AE title: Toggle
▪ By default enabled. If this is set, the AE title of the calling endpoint will be included in the MWL Response dataset.
◦ Statuses: Multi-select drop-down list
▪ This setting is important if DeepUnity PACSonWEB provides the DICOM Modality Worklist (DMWL). The modality can store a list of selected study statuses. When the modality makes a DMWL request to DeepUnity PACSonWEB, the response will only contain studies whose status is in the list stored by the modality, regardless of whether the studies have images or not.
▪ When the status of a study is changed to a status stored for the modality, the study will be present in the DMWL response when a new request is made.
▪ By default, the statuses Scheduled, Arrived, Started and Unknown are added to a new endpoint.
▪ You can add more if needed. This is a predefined list of all the statuses available in DeepUnity PACSonWEB: (Unknown, Cancelled, Scheduled, Arrived, Started, Sending, Sent, Completed, DictationStarted, Saved, Dictated, PendingReportCorrection, ToValidate, PendingSecondValidation, Finalized)
◦ Requesting department: Free fill in field
▪ This field allows you to filter your Modality Worklist by requesting department.
◦ Date: Single select drop-down list
▪ This field allows you to filter your Modality Worklist based on predefined date ranges.
• C-Store
You can configure the following options: (Not filled in by default)
◦ Allowed abstract syntaxes: A multi-select list from which one or more allowed abstract syntaxes can be selected.
◦ Allowed transfer syntaxes: A multi-select list from which one or more allowed transfer syntaxes can be selected.
• C-Find
You can configure the following options: (Not enabled by default)
◦ Allow affinity domains: C-Find will return results from Sources included in the linked Affinity Domains.
 | Note: Affinity Domains need to be setup in the Source Management pages on Sender level. (Please contact DH Healthcare GmbH to do this, if needed) |
▪ Affinity domains contains a list of one or more affinity domains and defines the scope of the C-Find.
▪ Allow proxy:
 | Note: Proxy needs to be setup in the Source Management pages. (Please contact DH Healthcare GmbH to do this, if needed) |
▪ The source that will be queried for studies will not be the Source to which the client is linked, but the Source that matches the calling AE of the C-Find request.
▪ The proxy setting cannot be combined with the federated query settings.
▪ The proxy does not require a patient to exist in the Source of the client (Patient consent does not have to be set on source level).
▪ Return studies without images
▪ C-Find will return studies without images. This makes it possible to return empty studies with C-Find.
• C-Move
You can configure the following options:
◦ Allow affinity domains: C-Move of the studies will be allowed over affinity domains. (Not enabled by default)
 | Note: Affinity domains need to be setup in the Source Management pages on Sender level. (Please contact DH Healthcare GmbH to do this, if needed) |
▪ Affinity domains contain a list of one or more affinity domains and define the scope of the C-Move.
▪ Query to other affinity domains will:
▪ Use the National Number to find matching patient records in other sources.
▪ Will only return results if the patient exist in the Source of the client (Patient consent needs to be set on source level. Please contact DH Healthcare GmbH to do this, if needed).
▪ Allow proxy: (Not enabled by default)
 | Note: Proxy needs to be set up in the Source Management pages. (Please contact DH Healthcare GmbH to do this, if needed) |
▪ The source that will be queried for studies will not be the Source where the client is linked too, but the Source matching the calling AE of the C-Move request.
▪ The proxy setting cannot be combined with the federated query settings.
▪ The proxy does not require a patient to exist in the Source of the client nor patient consent has to be set.
▪ Is a destination: (Enabled by default)
▪ This means your DICOM Device can be used as a destination for C-Move.
▪ When disabled, the following are also disabled: Calling AE title, Preferred transfer syntax and maximum number of sending threads.
▪ Calling AE title:
▪ Placeholder is set to DeepUnity PACSonWEB by default. Enter a different value to change the placeholder.
▪ This is the AE Title that DeepUnity PACSonWEB will use for C-STORE.
▪ Preferred transfer syntax: Predefined, single select drop-down list to select a transfer syntax.
▪ Maximum number of sending threads: Predefined, drop-down.
▪ Numeric value between 1 and 8.
• DICOM Transfer Destination
 | Note: For now, you will not be able to use the worklist query to complete the study information in the transfer to PACS dialog when using a DICOM Endpoint as a transfer destination. |
◦ Calling AE title
▪ Placeholder is set to DeepUnity PACSonWEB by default. Enter a different value to change the placeholder.
▪ This is the AE Title that DeepUnity PACSonWEB will use for C-STORE.
• Storage Commitment
◦ Send reply to
▪ By default we will select the current endpoint as reply option. However, you can select any other endpoint as the storage commitment reply.
◦ Calling AE title
▪ Placeholder is by default set to DeepUnity PACSonWEB. If this needs to be changed, fill in another value, if this is still the case, you can leave it as is.
Edit an existing DICOM Device
If DICOM Devices/Endpoints are already configured, you can simply click on any existing entry in the list and this will automatically open the edit screen.
The 1st endpoint associated with this DICOM Device is automatically opened. If you have more than one, you can select a specific endpoint by clicking on it.
All details of the selected DICOM Device and Endpoints are displayed.
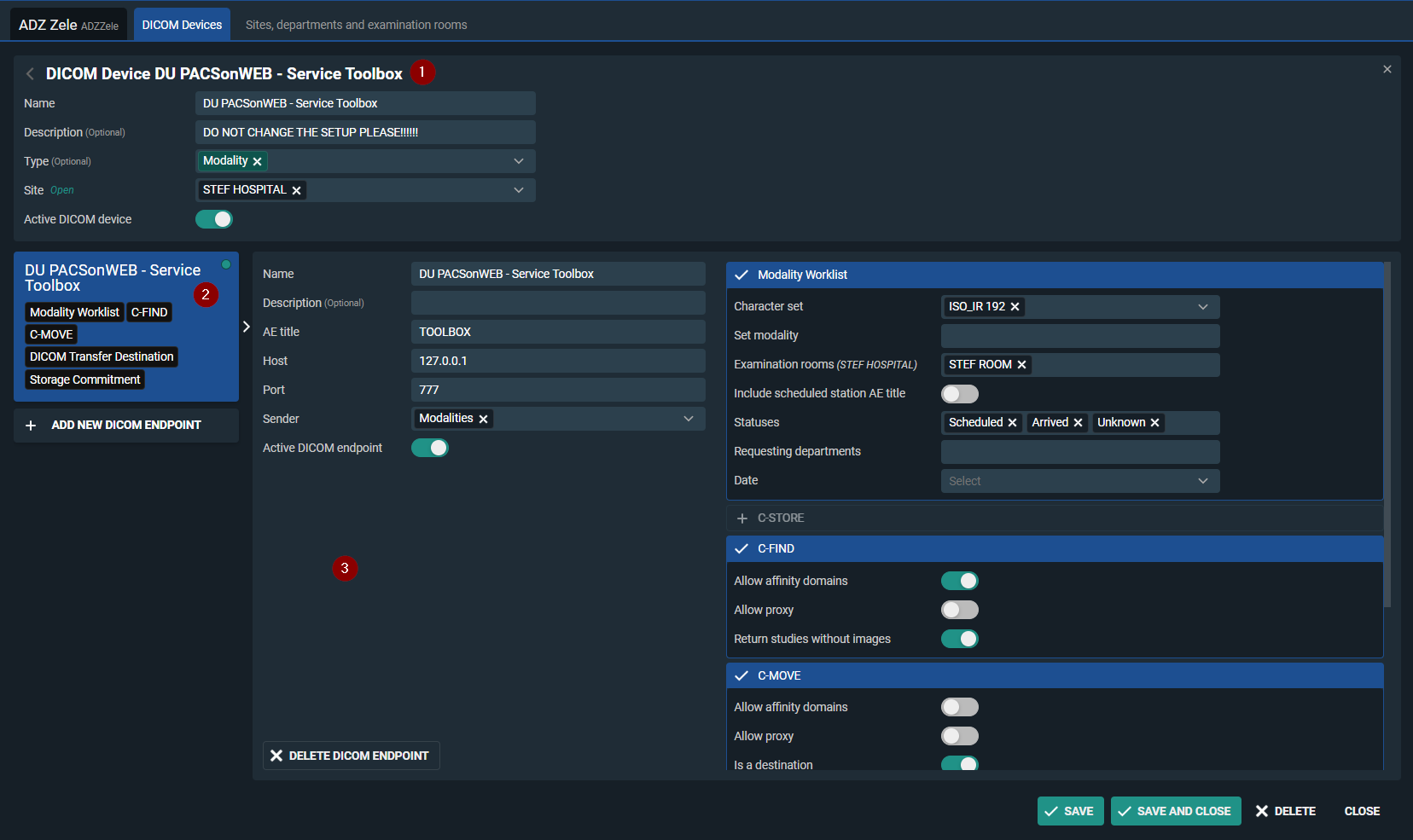
1. DICOM Device information containing all relevant information about your DICOM Device. All fields can be updated if necessary.
Site is a single select field, if you select another site from the drop-down it will replace the currently selected site.
2. DICOM endpoint with the name and all the different endpoint types. This cannot be edited.
3. All detailed information about the selected DICOM Endpoint. All fields can be edited.